Конфигурация - Визуализация
Как да конфигурираме блок "Визуализация" в нашия уеб сайт?
Как да добавим ЛОГО към нашия уебсайт?
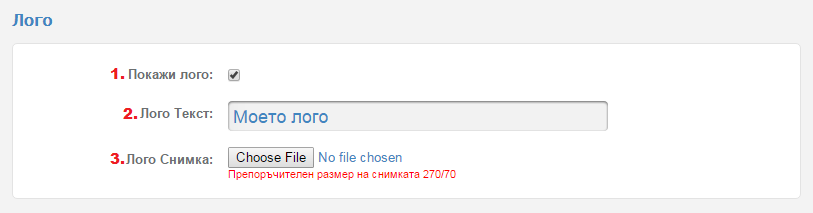
1. В зависимост дали искате или не искате да се появява лого на сайта Ви, сложете отметка за активиране, или я махнете за деактивиране.
2. Ако нямате графично изображение на лого, което да качите в уебсайта си - можете да изпишете с думи например името на фирмата си, като това ще играе роля на лого.
3. От бутона "Choose file" можете да прикачите файл с готово графично изображение на логото Ви. То трябва да е с размер, в зависимост от избраната тема, в случая то трябва да е с размери 270px / 70px
Как да сменим фона на уебсайта?
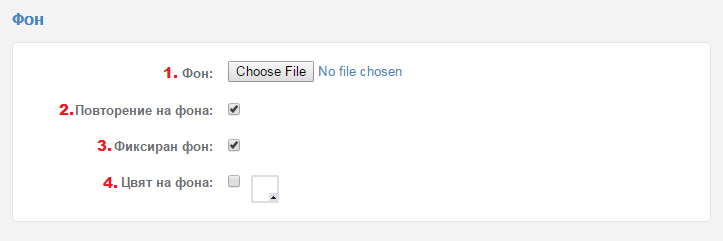
1. За фон можете да изберете подходящо изображение, което да отговаря на темата на уебсайта Ви.
2. В зависимост от изображението, можете да изберете дали то да се повтаря, особено, ако изображението е малко като размери, трябва да бъде зададено да се повтаря, в противен случай то ще бъде позиционирано централно в страницата и най-вероятно почти няма да се вижда.
Ако искате да имате цяла снимка като фон, то тя трябва да е с много добро качество, за да не се размазва - 1920 px ширина и височина според съдържанието на страницата.
Трябва да имате предвид, че колкото по-голяма и тежка е снимката, толкова по-трудно ще се зарежда началната страница на уебсайта.
3. При зададена опция "Фиксиран фон" - фонът е абсолютно статичен и обхваща видимата част от екрана, като текстове и снимки сякаш се движат върху фона.
При условие, че не сте активирали тази опция, при скролване фонът продължава, каво създава усещане, че снимки и текст стоят статично върху фона.
Анимация на съдържание

Анимация на съдържанието - от тук можете да изберете по какъв начин да се появява съдържанието на страниците, при влизане в тях. Дали да се появяват отляво или отдясно от екрана, дали да "изскачат" ...
Ако избере "Анимация микс", ще комбинирате различните видове "появяване" на съдържанието на страниците.
Как да сменим и конфигурираме хедъра на уебсайта?
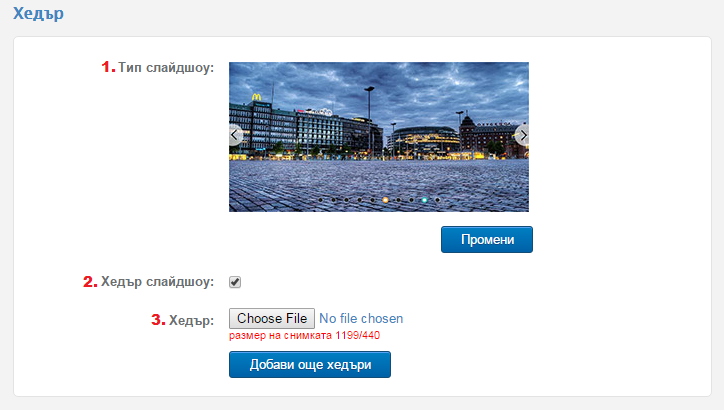
1. От бутона "Промени" можете да изберете дизайн за слайдъра.
2. Ако сложите отметка на опция "Хедър слайдшоу", трябва преди това да сте качили поне 2 бр. снимки за хедър, за да може те да сме сменят.
Ако желаете на хедър да имате една снимка, която да е статична, махнете отметката. Ако вече имате няколко качени снимки за хедър и премахнете опцията "Хедър слайдшоу" - системата ще вземе първата снимка по ред и ще показва само нея.
3. Хедър - Натиснете бутон "Choose file", за да качите снимки, в зависимост от темата, която сте избрали за вашия уебсайт, размерът на снимките ще бъде различен (но той винаги е упоменат точно под бутона "Choose file") В нашия случай, тук снимката трябва да е с размери 1199px / 440px
Бутон "Добави още хедъри" ще ви даде възможност да качите няколко снимки едновременно.
Лимитът снимки на хедър е 5 бр.
Как можем да добавим текст в хедъра?
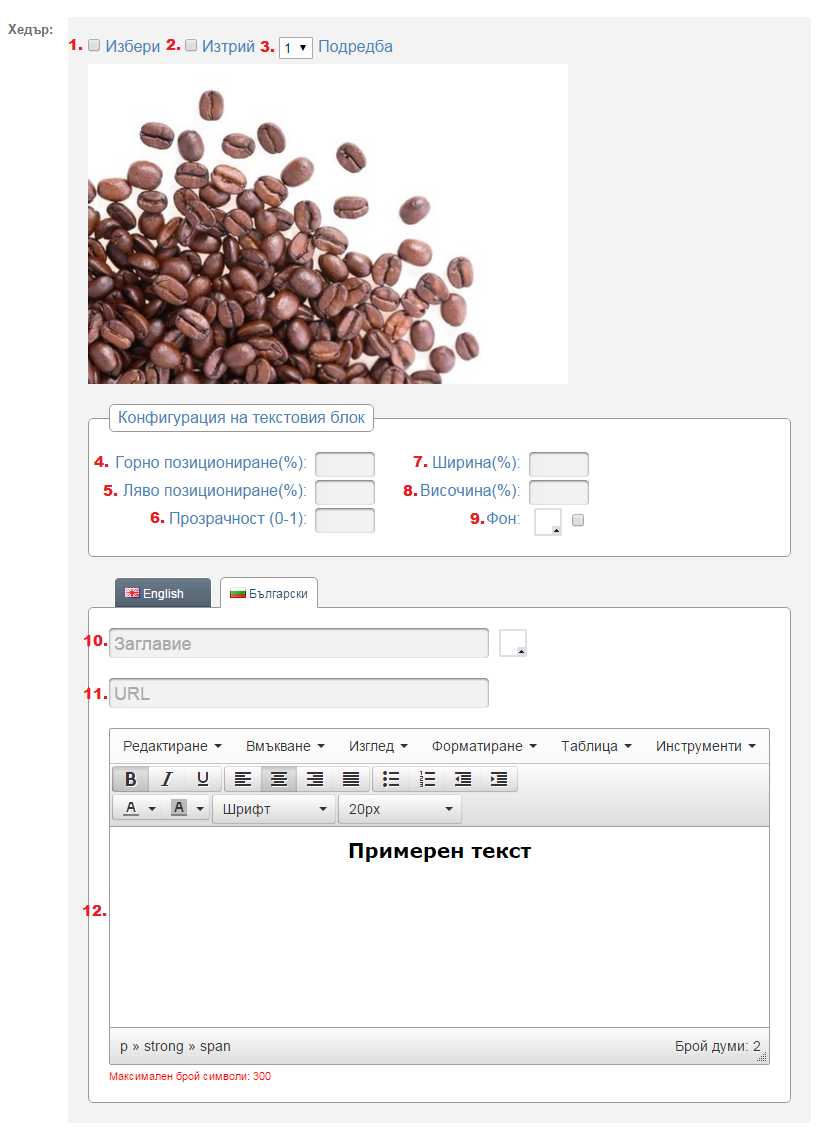
1. При качване на снимка/и за хедър, те не се появяват в уебсайта Ви, докато не сложите отметка „Избери“ на желаните снимки и след това натиснете „Запази“
2.Изтриване на снимки от хедър става като маркирате опция „Изтрий“ на отделните снимки, които искате да премахнете и след това натиснете „Запази“
3.Можете да определите в какъв ред да се появяват снимките на хедър от първа до пета, колкото е и максималният допустим брой снимки.
Конфигурация на текстовия блок – от тук можете да оформите как ще бъде стилизиран и къде ще бъде позициониран текста, който искате да сложите на дадена снимка на хедър.
4. Горно позициониране – Тук трябва да прецените на какво разстояние от горната граница на снимката (в проценти) искате да бъде текста.
5. Ляво позициониране – На какво разстояние от лявата граница на снимката (в проценти) искате да бъде текста.
6.По подразбиране текста, който напишете ще бъде в „прозрачна кутия“ , като можете да определите силата на прозрачността (от 0 до 1) на фона на „кутийката“.
7. и 8. Можете да зададете ширина и височина на кутийката, в която ще бъде поместен текстът (в проценти)
9. Фон – от тук можете да изберете цвета на фона на кутийката с текст.
10. В това поле можем да впишем заглавие към текста от поле 12.
11. В URL можем да сложим линк, към който да води заглавието при клик.
12.От блока, в който се намира „Примерен текст“, можете да оформите как ще изглежда текста – големина на шрифт, шрифт, цвят, наклон.... и т.н. Максималният брой символи е 300.
Допълнителна информация
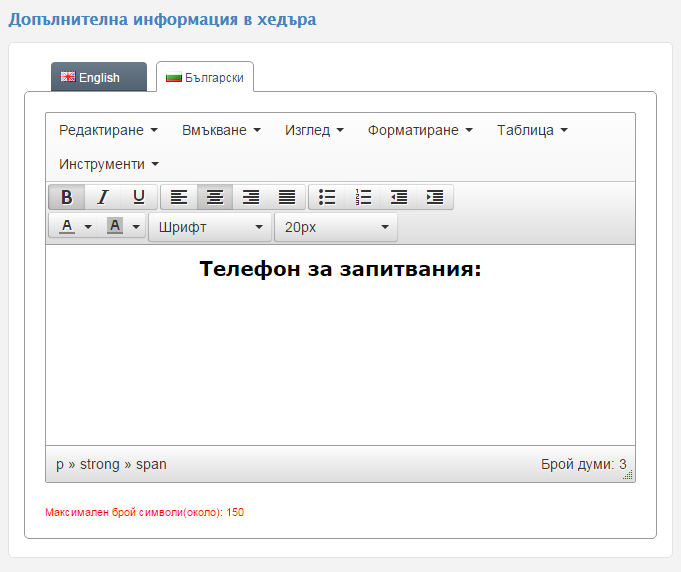
Тук можете да сложите допълнителна информация за фирмата си, телефон за запитване или каквото друго мислите, че е добре да присъства. Тази допълнителна информация се позиционира в най-горната част на страницата на уебсайта.
Имате възможност да оформите текста, както пожелаете - цвят, шрифт и т.н.
Максималния брой символи, които можете да впишете е 150 бр.
